マルチエミュ aresの導入と初期設定など

巷ではあまり話題になっていない感じですが、私としてはもうレトロゲームはこのaresに任せちゃっていいんじゃないかと思えるくらい完成度が上がってきているように思います。
ただ、あのhiganの後継エミュ的なイメージがあるせいか少々敷居が高く感じてしまう方も中にはみえるかもしれないので、ここらでaresの導入と初期設定について書いてみる事にしました。
2022/4/26時点で最新のnightly 2022-04-26での設定内容になります。
aresの設定ガイド
まだ公式の設定ガイドのようなページは用意されていない感じです。
ares導入の事前準備
aresのの導入にあたってハードウェア要件と起動に必要なファイルの確認…といきたいところですが、公式のガイドが無い事もあってハードウェア・ソフトウェア要件的なものはちとわかりかねます。
ですが、快適に動作するかはともかくDirectDrawにも対応している事から少々古めのPCでも利用は可能だと思うので、とりあえず試してみて動作に問題があったり重かったりしたら諦めるという感じでどうでしょうか。N64はムリでもファミコンやワンダースワンはOKみたいな場合もあると思いますし。
aresの導入に必要なファイル
aresの導入には以下のファイルが必要な場合があります。
- 利用したいシステムのファームウェア
ファームウェアが必要無いシステムや必須では無いがあった方が互換性が上がるシステムもあります。
ランタイム的なものに関しては起動時にそれっぽいエラーが出た場合、こちらのページから必要なものをダウンロードしてきてインストールすると解決するかもしれません。
aresの導入
それではaresのダウンロードからインストールまでの手順です。
aresのダウンロード
安定版は公式サイト、またはGitHubから。
開発版はGitHubからNightly版をダウンロードします。
aresのインストール
ダウンロードしたバイナリを任意のフォルダに展開するだけです。
ポータブルモードについて
現時点で最新の開発版ではデフォルトでポータブルモードになるようですが、v127以前のバージョンでは以下の場所にシステムフォルダが作成されていました。
C:\Users\ユーザー名\AppData\Local\ares\
また、これは現在もですがシステムフォルダとは別に以下のフォルダとファイルが作成されます。
C:\Users\ユーザー名\AppData\Local\hiro
└ windows.bml
aresの設定
aresには初回起動時の初期設定的なものは無いのでメインとなる設定画面からひと通りやっていきます。設定は常に自動保存されるので手動で Save をクリック、みたいな操作は必要ありません。
それでは Settings > Video ... から設定画面を開きます。

Video以下のメニューは設定画面の左側から切り替え可能です。
Video
まずは表示に関する設定です、ここが一番説明が多いです。
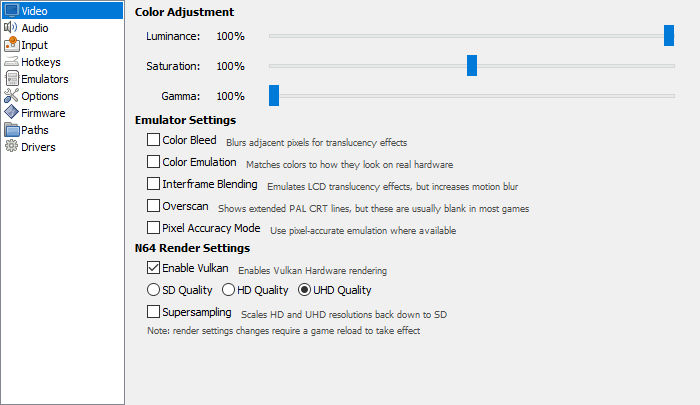
ちなみに上の画像は私の設定でデフォルトから結構変えちゃってますが、それについては後日あらためて別のエントリーで説明したいと思います。とりあえずくっきりはっきりで色的にもこの方が私は好みですがどうでしょう?スーパーファミコンが一番良くわかるんじゃないかと。
Color Adjustment
色調補正に関する設定です。
- Luminance(輝度)
- Saturation(彩度)
- Gamma(ガンマ)
Emulator Settings
エミュレータの設定です。
Color Bleed(色にじみ)
- Blurs adjacent pixels for translucency effects
隣接するピクセルをぼかし半透明効果を演出
Color Emulation(カラーエミュレーション)
- Matches colors to how they look on real hardware
実際のハードウェアに近い色を再現
Interframe Blending(フレーム間合成)
- Emulates LCD translucency effects, but increases motion blur
LCDの半透明効果をエミュレートするが、モーションブラーが増加
モーションブラーというのはいわゆる被写体ブレの事なので、アクション要素の薄いゲームではあまり関係ないかもしれません。
Overscan(オーバースキャン)
- Shows extended PAL CRT lines, but these are usually blank in most games
拡張されたPAL CRTのラインが表示されるが、ほとんどのゲームで空白
Pixel Accuracy Mode(ピクセル精度モード)
- Use pixel-accurate emulation where available
ピクセル精度のエミュレーションが可能な場合は使用
公式サイトにはこうありました。
99%のゲームではデフォルトの高速プロファイルで十分ですが、「ピクセル精度」を有効にすると悪名高い「Air Strike Patrol」のようなミッドスキャンライン効果を必要とするゲームが正しく機能するようになります。現在、以下のシステムがピクセル精度の設定に対応しています。
- NEC PCエンジン / ターボグラフィックス
- 任天堂 スーパーファミコン
N64 Render Settings
ニンテンドー64用のレンダリング設定です。
Enable Vulkan(Vulkanを有効)
- Enables Vulkan Hardware rendering
Vulkanハードウェアレンダリングを有効
aresのN64エミュレーションはParaLLEl-RDPをベースにしているのでVulkanが必須でしたが、v127でMAME RDPを実装した事によりVulkanが利用出来ない環境ではそちらを利用する事が可能になったそうです。
MAME RDPがオプションとして追加されましたが、パフォーマンスと精度の両方からparaLLEl-RDPが依然として推奨される選択肢であることに変わりはありません。
- SD Quality(720×480、480p)
- HD Quality(1280×720、720p)
- UHD Quality(3840×2160、2160p、4Kとも言う)
Supersampling(スーパーサンプリング)
- Scales HD and UHD resolutions back down to SD
HDとUHDの解像度をSDにスケールダウンして表示 - Note: render settings changes require a game reload to take effect
レンダリング設定の変更を反映させるにはゲームのリロードが必要
Audio
ここは音声の設定ですが、ぶっちゃけボリュームと左右のバランスしか無いです。
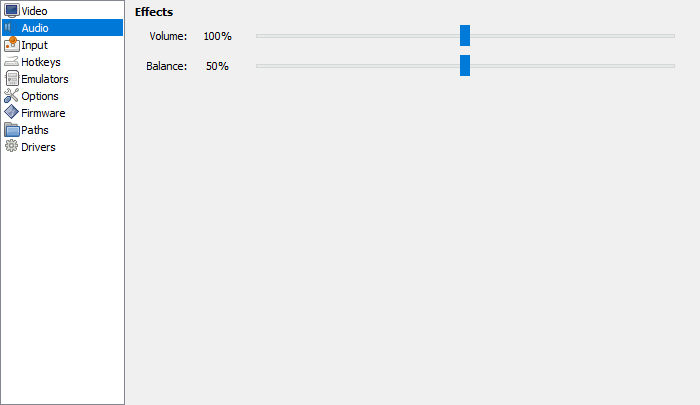
Effects(効果)
- Volume(音量)
- Balance(バランス)
Input
ここではVirtual Gamepadという仮想のゲームパッドにコントローラーやキーボードなどをアサインする事で、それを基準に全てのシステムのコントローラーを自動で設定してくれます。
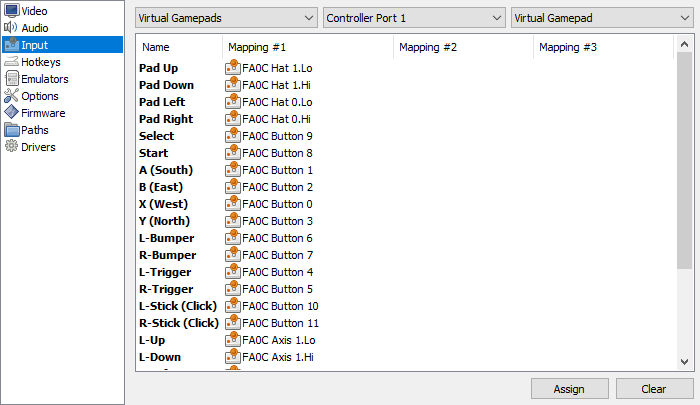
aresのコントローラはXboxが基準になっているようです。
設定したい箇所を選択してダブルクリックか Assign をクリック後にアサインするゲームパッドのボタンやスティックを操作、またはキーを押します。複数のコントローラーを接続した状態では確認していませんが、デバイス選択らしい項目は見当たらないのでキーボードを含めて3つまでのデバイスから直接入力を設定する感じではないかと。
設定内容を削除したい場合は選択して Clear をクリックで。
尚、システム毎にアサインを変更したければ個別に設定可能です。この画面で Virtual Gamepads と表示されている一番左のプルダウンメニューからシステムを選択して同様の手順で設定するか、そのシステムのゲーム起動時にメニューから Input を開けばそのシステムが選択された状態になっています。
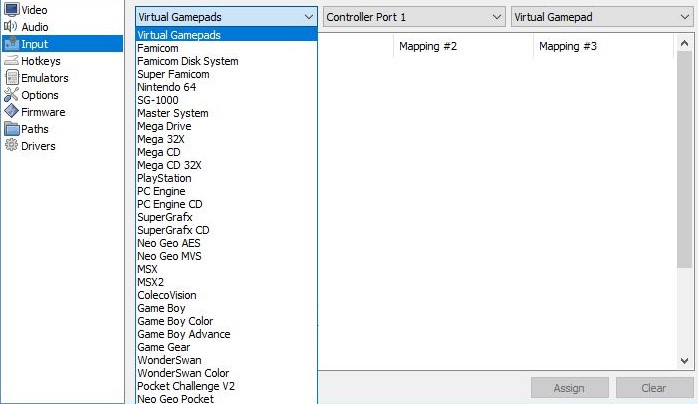
Hotkeys
ホットキー(ショートカット)の設定です。
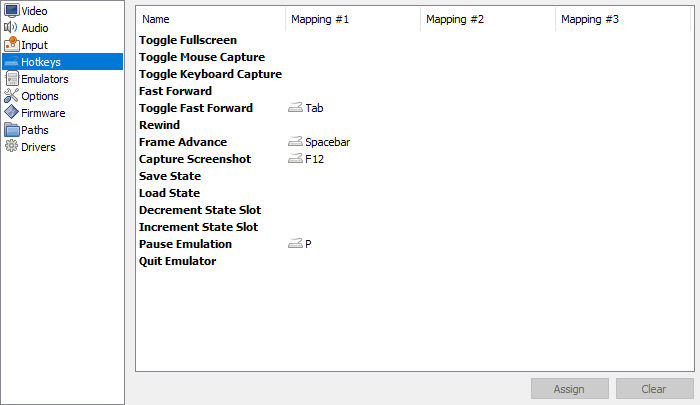
- Toggle Fullscreen(フルスクリーンの切り替え)
- Toggle Mouse Capture(マウスキャプチャの切り替え)
- Toggle Keyboard Capture(キーボードキャプチャの切り替え)
- Fast Forward(早送り、押している間だけ有効)
- Toggle Fast Forward(早送りの切り替え)
- Rewind(巻き戻し)
- Frame Advance(コマ送り)
- Capture Screenshot(スクリーンショットのキャプチャ)
- Save State(ステートのセーブ)
- Load State(ステートのロード)
- Decrement State Slot(ステートのスロットを-1)
- Increment State Slot(ステートのスロットを+1)
- Pause Emulation(一時停止)
- Quit Emulator(エミュレータを終了)
個人的には一時停止に Pause キーをアサイン出来ないのが悩ましいですが…あと Shift + F1 でステートスロット1にセーブ、F1 でステートスロット1をロードとか欲しいなぁ…みたいな。
設定内容を削除したい場合は選択して Clear をクリックで。
Emulators
ここでチェックが入っているシステムが Load のメニューに表示されるので、使用しないシステムはチェックを外しておいた方がスッキリして見やすくなります。

Load Menu Emulators(エミュレータのロードメニュー)
システムは英語でもわかりますよね?
Group Emulators(エミュレータのグループ分け)
- Groups emulators by manufacturer in the load menu
ロードメニューでエミュレータをメーカー別にグループ化
システムがメーカー毎にグルーピングされます。このチェックを外すとリストがムダに長くなるのでお薦めしませんが、システムの数が少ない場合は特に問題無いかも。
一応グループ分けの有無による違いはこんな感じです。
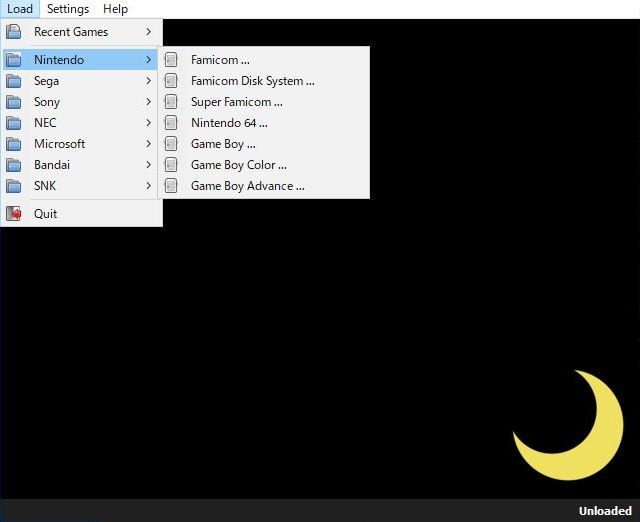
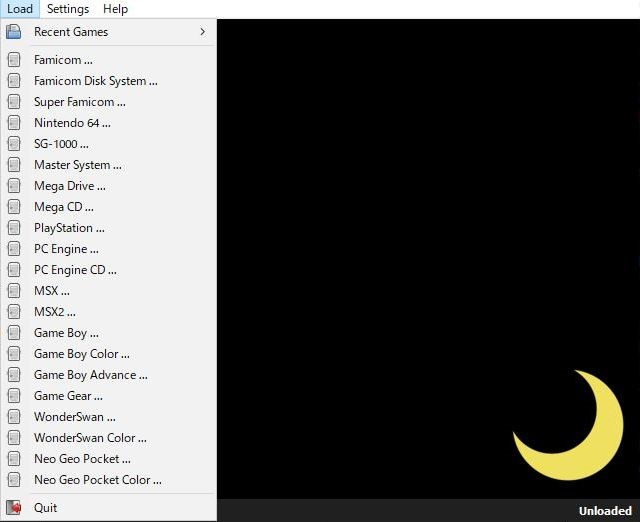
左がグループ分け有りで右が無しです、念の為。
Options
いわゆるオプション的な設定です。
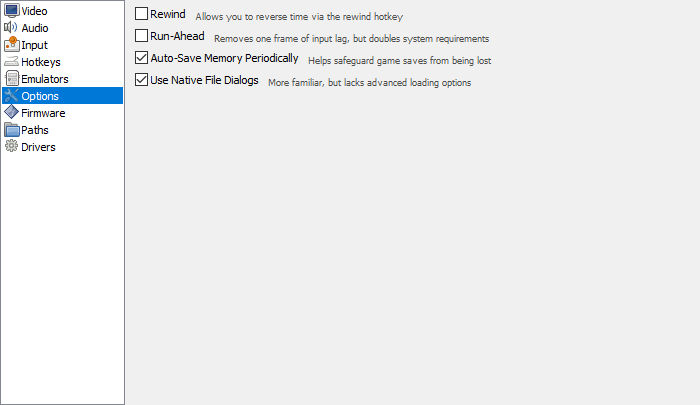
Rewind(巻き戻し)
- Allows you to reverse time via the rewind hotkey
ホットキーの巻き戻しで時間の逆回転が可能
Run-Ahead(入力遅延の改善)
- Removes one frame of input lag, but doubles system requirements
1フレーム分の入力遅延が解消されるが、システム要件は倍に
Auto-Save Memory Periodically(定期的なメモリの自動保存)
- Helps safeguard game saves from being lost
ゲームのセーブデータを紛失から守る
Use Native File Dialogs(ネイティブのファイルダイアログを使用)
- More familiar, but lacks advanced loading options
より身近になったが、高度な読み込みオプションがない
慣れてるせいか普通にこれでいい気もしますが、チェックを外すとこんな感じです。

Firmware
各システムで使用するファームウェアを設定します。
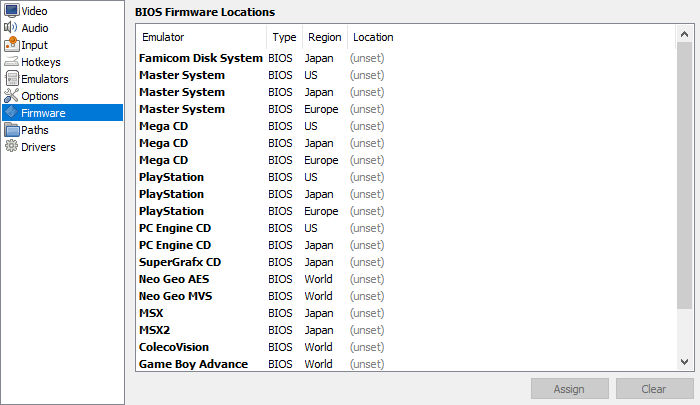
BIOS Firmware Locations(BIOSファームウェアの場所)
ここも各システム名は省略させていただきますね?ファームウェアを設定したいシステムを選択してダブルクリックか Assign をクリックで使用するファイルを設定します。
Paths
フォルダの設定です。

デフォルトは以下の場所になるので変更したい場合はそれぞれ右側の Assign ... から設定します。
Home(ホーム)
- ares本体の場所/system/
Saves(セーブ)
Screenshots(スクリーンショット)
Debugging Files(デバッグ用ファイル)
- 起動したゲームのイメージファイルと同じ場所
直接入力は出来ないのであらかじめフォルダを作成してそれを設定するようにしましょう。その中へ以下のようにシステム毎にフォルダ分けされた形(サブフォルダは自動で作成)で保存されます。
各フォルダ
├ Famicom(systemの場合は末尾に.sys)
├ Game Boy Advance
├ PC Engine
├ Super Famicom
└ WonderSwan Color
設定内容をデフォルトに戻したい場合は右側の Reset をクリックで。
Drivers
各ドライバの設定です。

Video(ビデオ)
ビデオドライバの設定です。
Driver(ドライバ)
プルダウンメニューから変更出来ますが OpenGL か Direct3D が無難でしょうか。変更した場合は設定可能な項目が変わる場合がある(OpenGLだと排他モードが無いとか)ので Reload をクリックしましょう。
- Fullscreen monitor(フルスクリーンモニタ)
- Format(フォーマット)
- Exclusive mode(排他モード)
- Synchronize(同期を取る)
- GPU sync(GPU同期)
Audio(オーディオ)
オーディオドライバの設定です。
Driver(ドライバ)
Videoと同様にプルダウンメニューから変更出来ますが WASAPI か XAudioDirectSound 辺りが無難でしょうか。こちらも変更した場合は忘れずに Reload をクリックで。
- Output device(出力デバイス)
- Frequency(周波数)
- Latency(遅延)
- Exclusive mode(排他モード)
- Synchronize(同期を取る)
- Dynamic rate(ダイナミックレート)
WASAPIは排他モードにすると音質がよくなるという話なので試してみるのもありかと。てかこの設定が出来るエミュレータってあまり無いような?そうでもないか。
おま環かもしれませんが、その設定にするとaresの起動中はミュージックプレーヤー的なアプリで音楽を聴きながらエミュる的な事は出来なかったり(まぁ排他モードですから)普段はモニタから音が出ない設定にしてあるはずなのに何かのはずみでいきなり音が出てビックリ!みたいに普段と挙動が変わる場合があるので注意してくださいね?
Input(入力)
入力ドライバの設定です。
Driver(ドライバ)
ここは Windows か None(無し)にしか設定出来ないので実質的に変更不可みたいな。入力無しってデモを延々と流すくらいしか使い道無いですよね?
- When focus is lost(フォーカスが外れた時)
- Pause emulation(エミュレーションを一時停止)
- Block input(入力をブロック)
- Allow input(入力を許可)
それ以外の設定
設定画面以外から行う設定です。
尚、項目の前に ● がつくものはラジオボタンタイプでその括りの中のどれか1つのみ設定可能、✓ がつくものは個別に設定可能です。
✓ 項目が複数ある場合はクリックする度にメニューが閉じてしまうので何回か開く必要があります。
ウィンドウサイズ
Settings > Size から設定します。
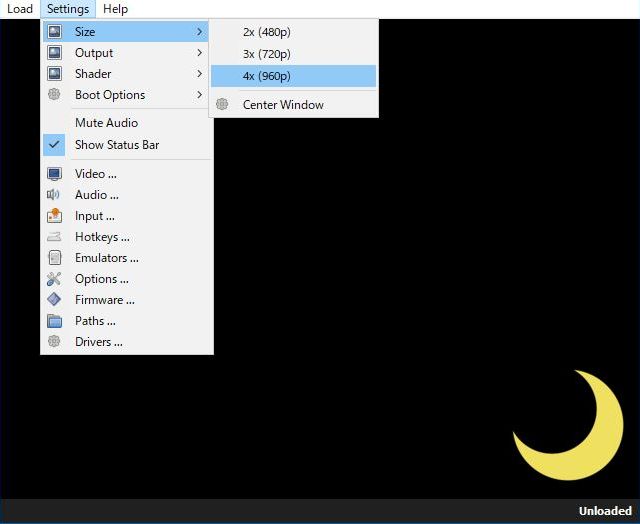
- Center Window(ウィンドウを中央に)
ウィンドウをモニターの中央に配置
画面表示
Settings > Output から設定します。各システムのアスペクト比で表示したい場合はデフォルトの設定が一番いいように思います。

- Center(ウィンドウの中央に)
- Scale(倍率?)
- Stretch(伸張)
- Aspect Correction(アスペクト比の補正)
- Adaptive Sizing(適応サイズ)
- Auto Centering(自動的にセンタリング)
シェーダー
Settings > Shader から設定します。
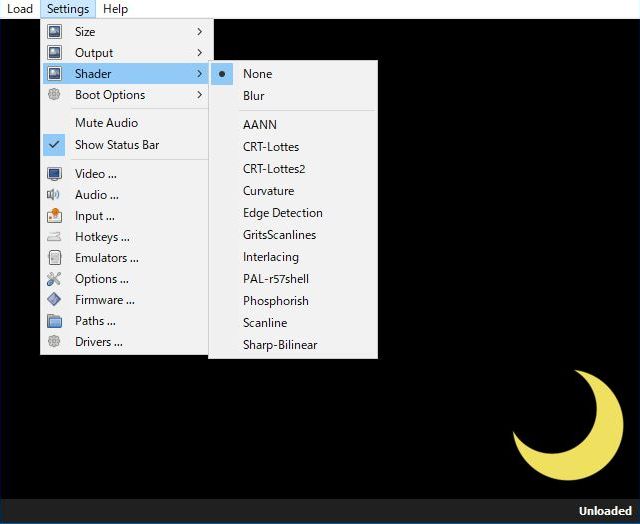
ここはまぁ好みで色々とお試しくださいという事で。
起動オプション
Settings > Boot Options から設定します。

- Fast Boot(高速起動)
いわゆるBIOS画面のスキップかと思いましたが出るんですよねぇ…そのまんまの意味で普通に起動の高速化なのかも - Launch Debugger(デバッガを起動)
- Prefer US(米国を優先)
- Prefer Japan(日本を優先)
- Prefer Europe(欧州を優先)
音声のミュート
Settings > Mute Audio から設定します。

ステータスバーの表示
Settings > Show Status Bar から設定します。
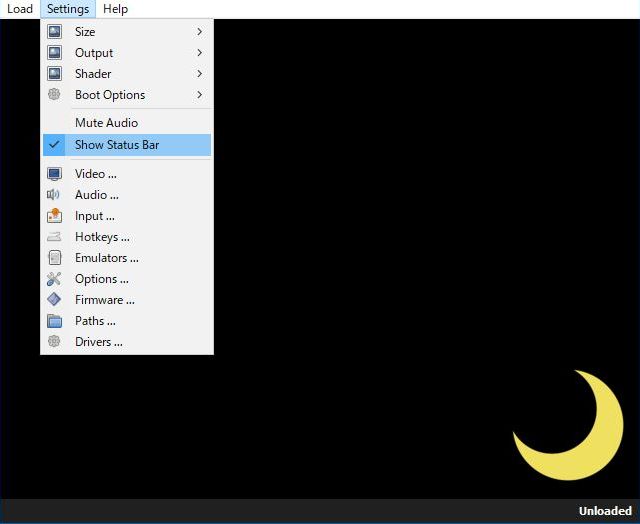
システム毎の設定
ゲームの起動時は Load と Settings の間にシステム固有のメニューが表示されます。また Input から設定可能なコントローラの種類が増える場合があります。
という事で全システムは確認していませんが、いくつかわかっている範囲で例をあげてみます。
ワンダースワンの場合
例えばワンダースワンだと縦にして使用する場合があるので
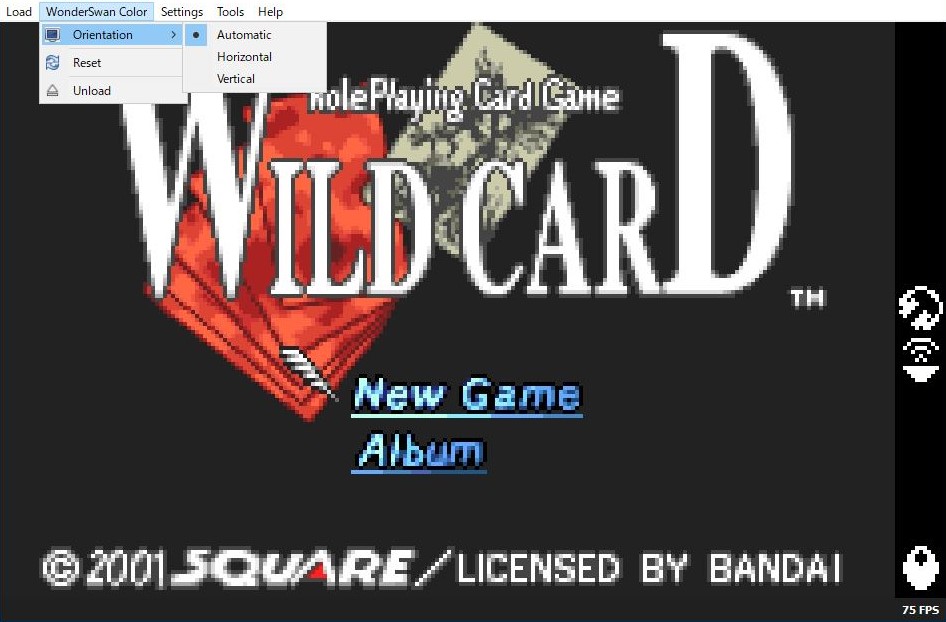
- Automatic(自動)
- Horizontal(横)
- Vertical(縦)
このように画面の回転に関する設定があります、基本的に自動で問題ないわけですけど。
欲を言えばBizHawkみたいに縦画面用のコントローラー設定もあると嬉しいなぁ…みたいな。
PCエンジンの場合
PCエンジンではコントローラのポートが5つに増えて6ボタン用のゲームパッドも設定出来るようになります。


拡張コネクタのついたシステム
これ以外にも特殊なコントローラーや拡張コネクタのあるシステムでは大抵何かそれ用の設定があると思うので、システムの起動時に確認してみるといいでしょう。
aresの動作確認状況など
aresの動作確認状況は公式サイトでシステム毎にまとめられています。
少なくとも現時点でネオジオポケット、ワンダースワン、スーパーファミコンでは最も正確なエミュレータの一つだという話ですよ?
aresの導入完了!
これでaresの設定はひと通りOKかと思いますが、本文中にも書いたように画面に関する設定でもうちょっとつっこんでみたい部分があるので、それについては後日あらためて別のエントリーで書いてみたいと思います。
その他のエミュレータの導入と初期設定についてのページはこちらにリンクをまとめてありますのでよろしければご利用ください。





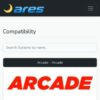



![[3DO] スーパーストリートファイターII X タイトル画面](https://emulog.net/el/wp-content/uploads/2017/01/3DO-Super-Street-Fighter-II-X-000-Title-100x100.png)








